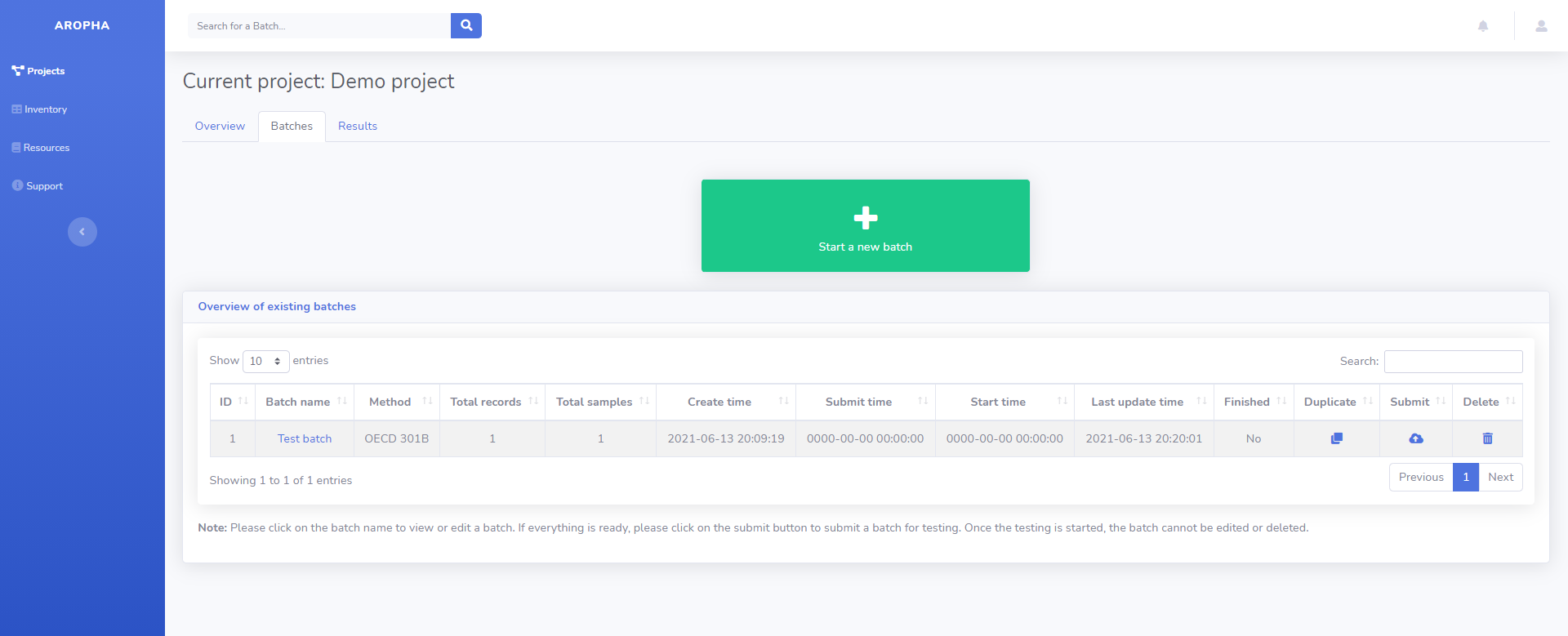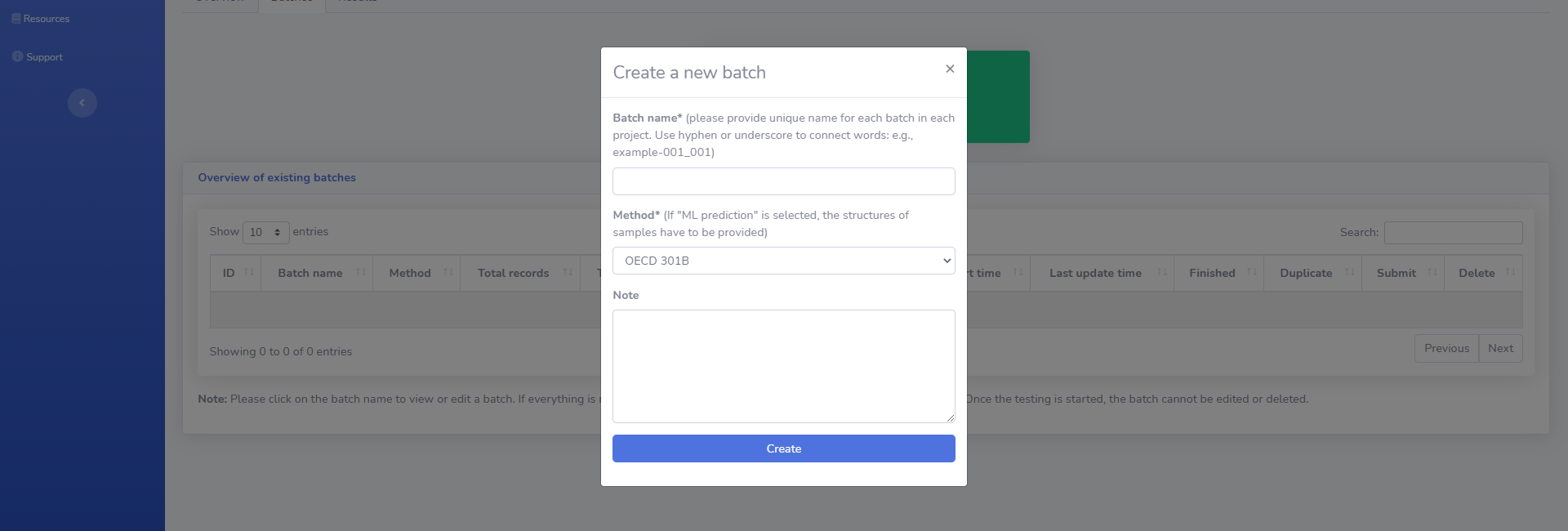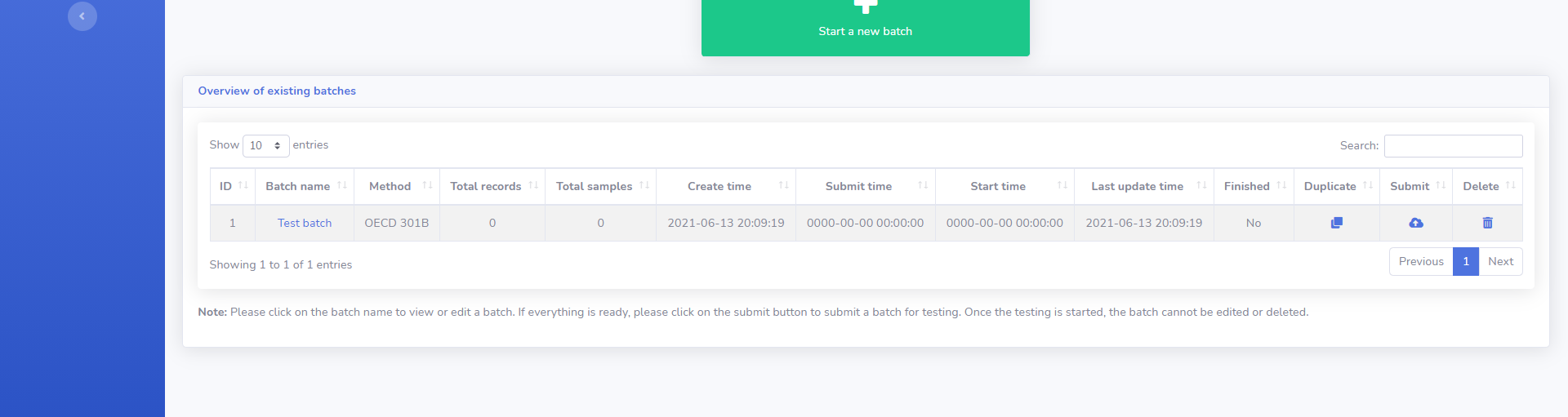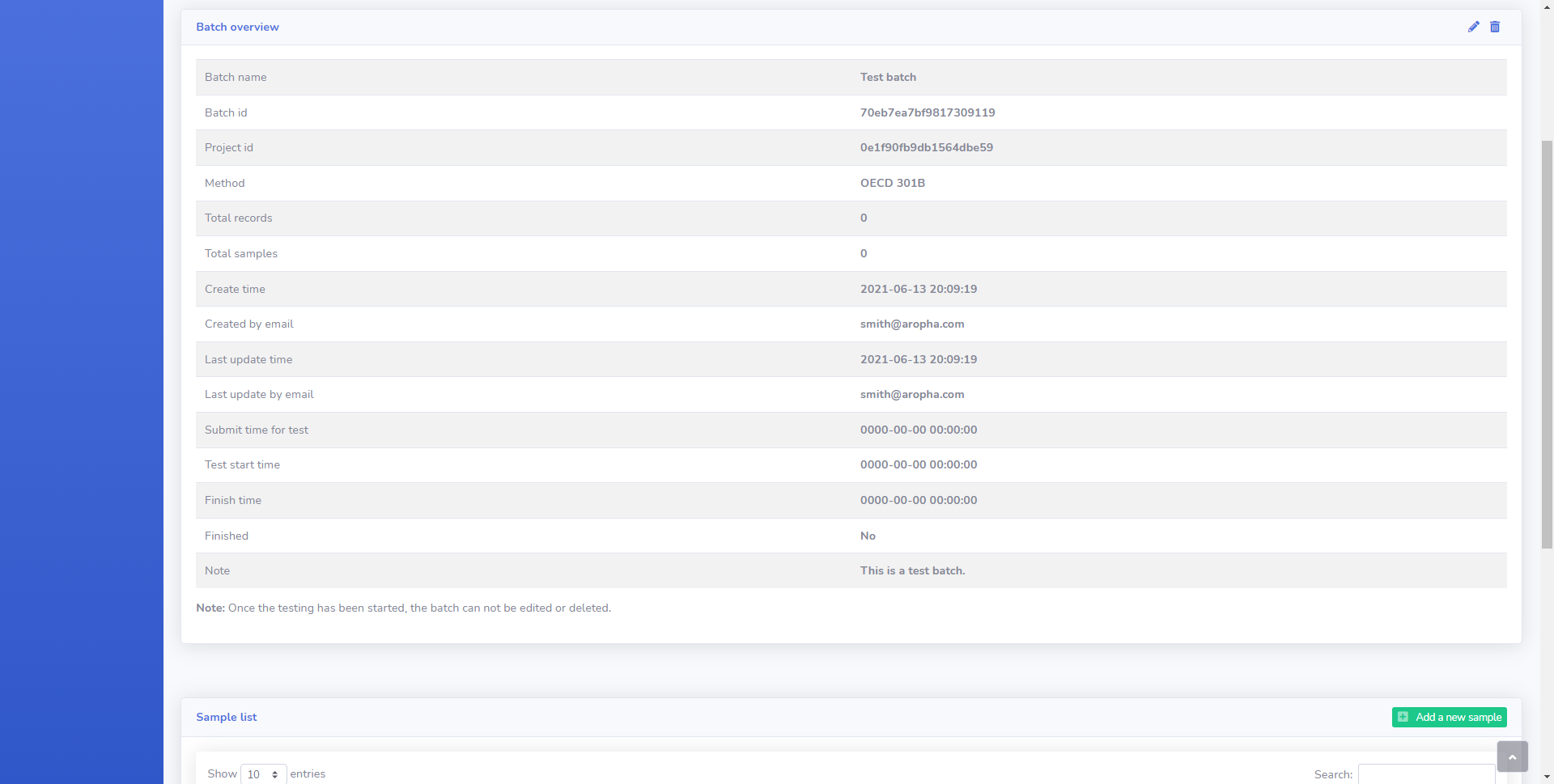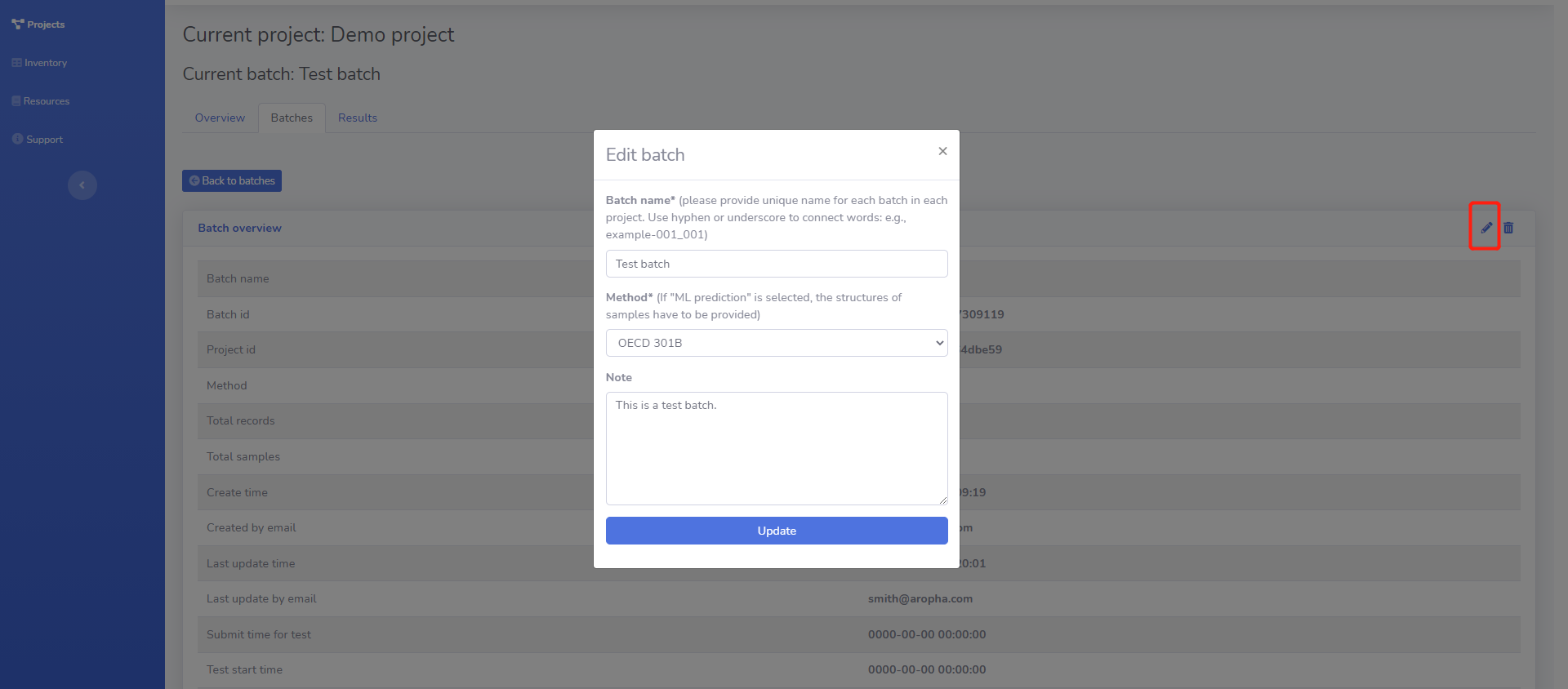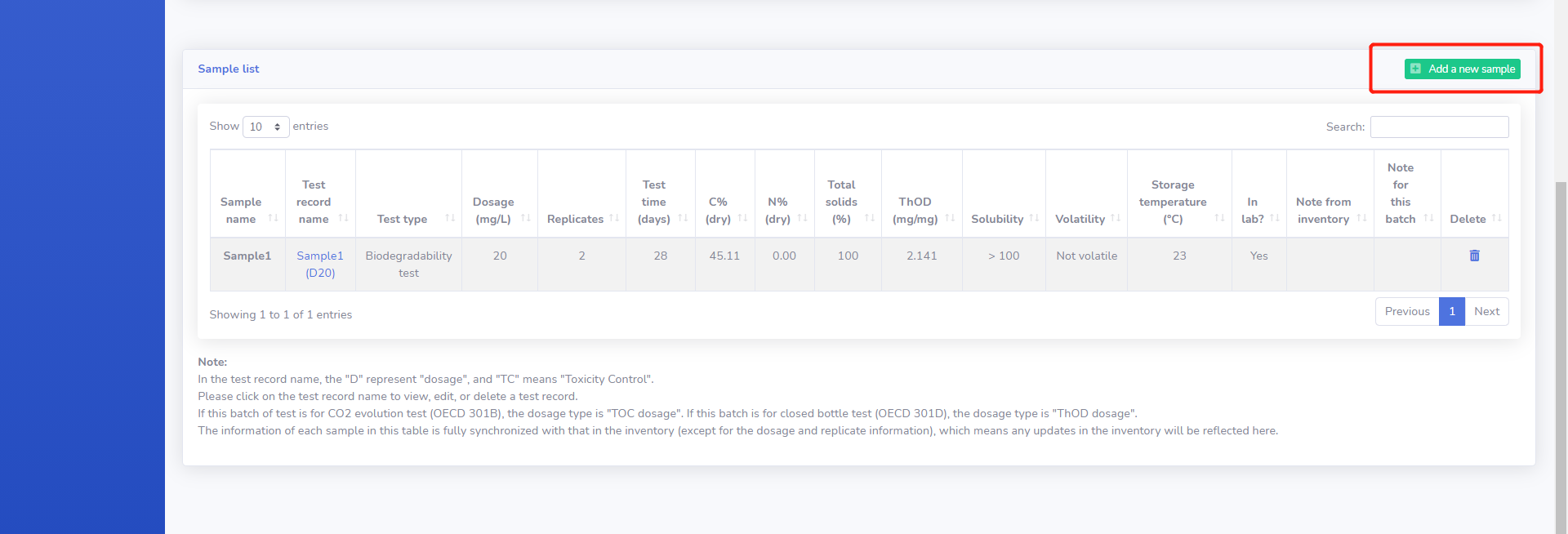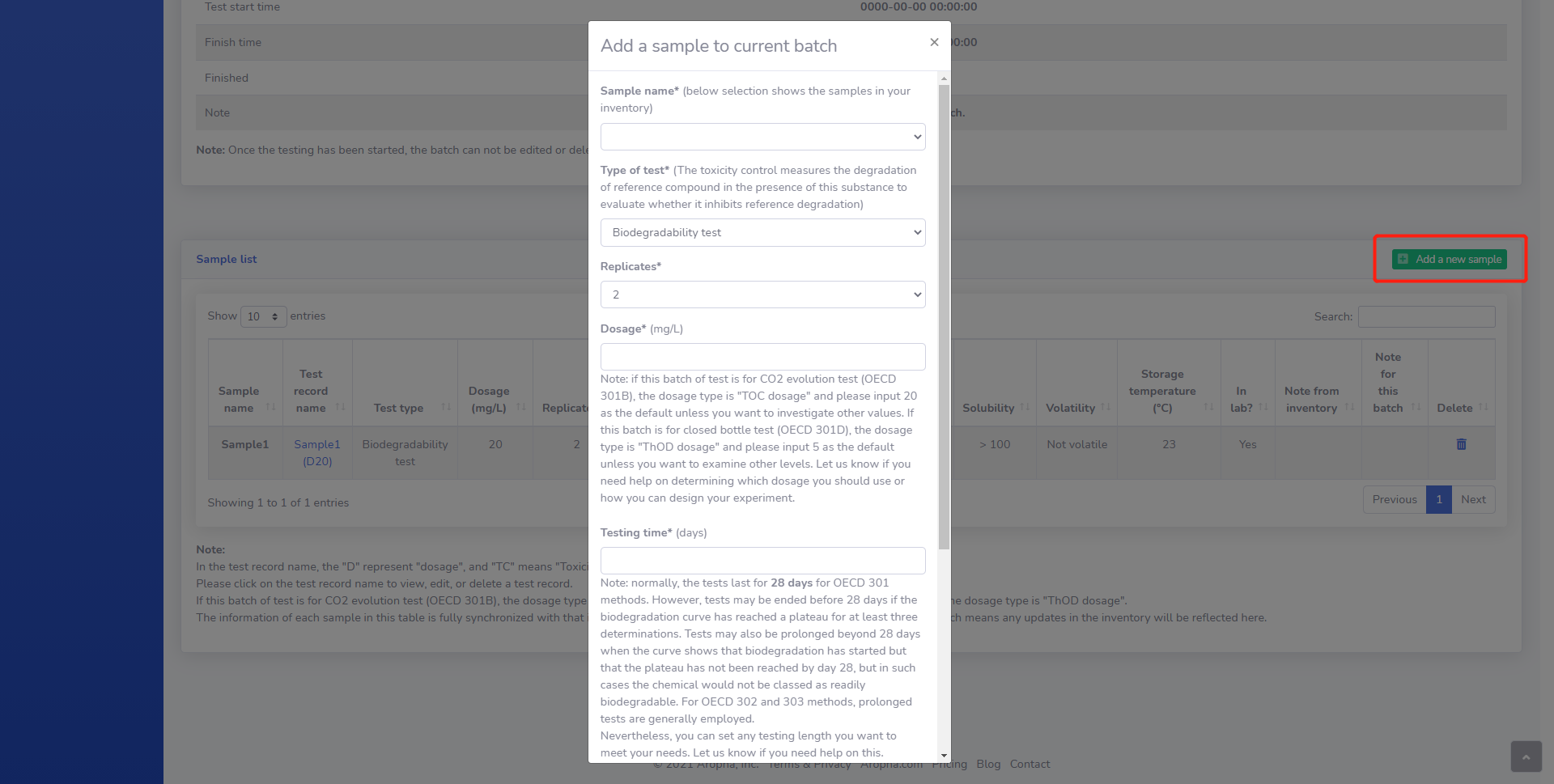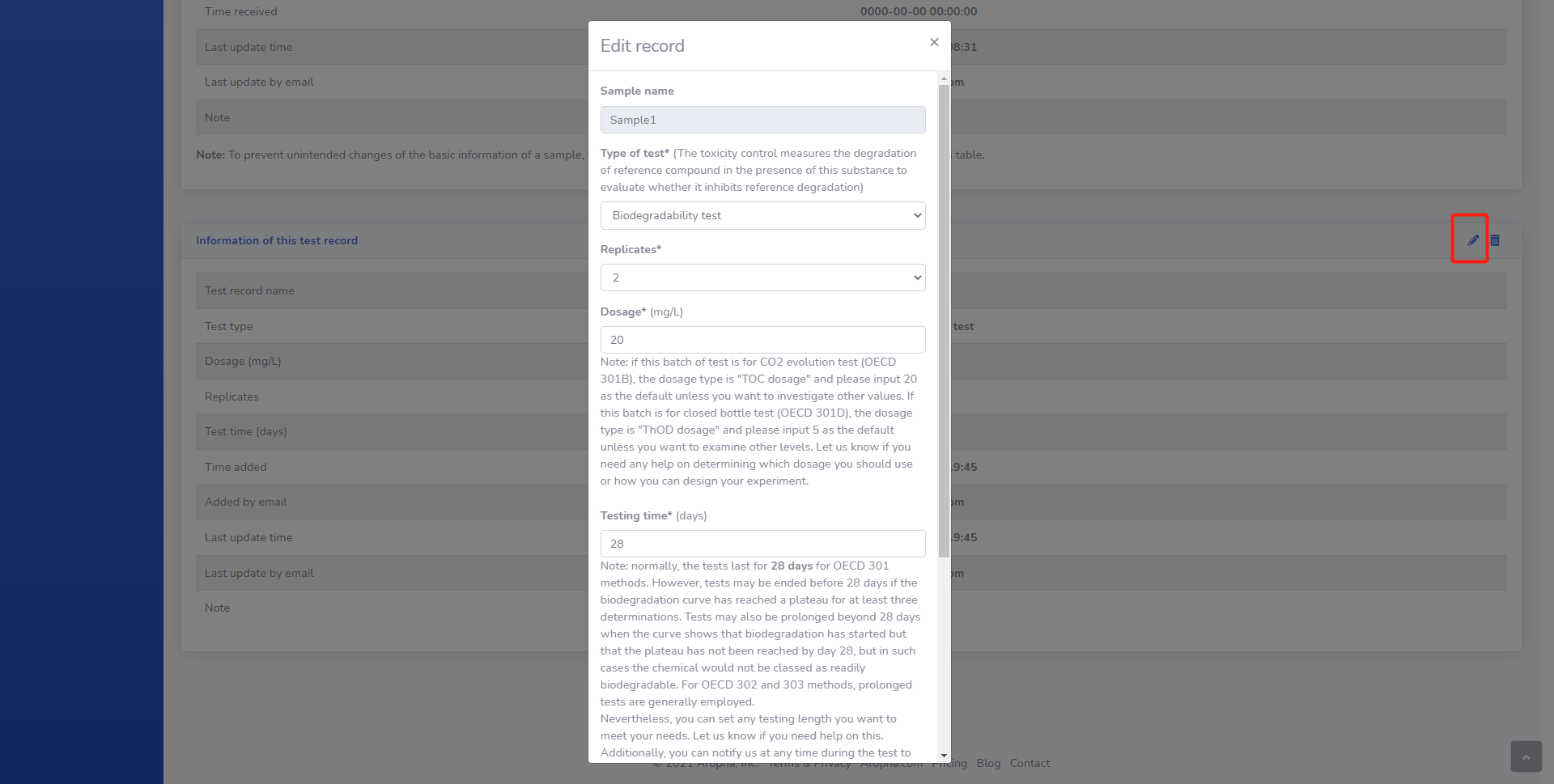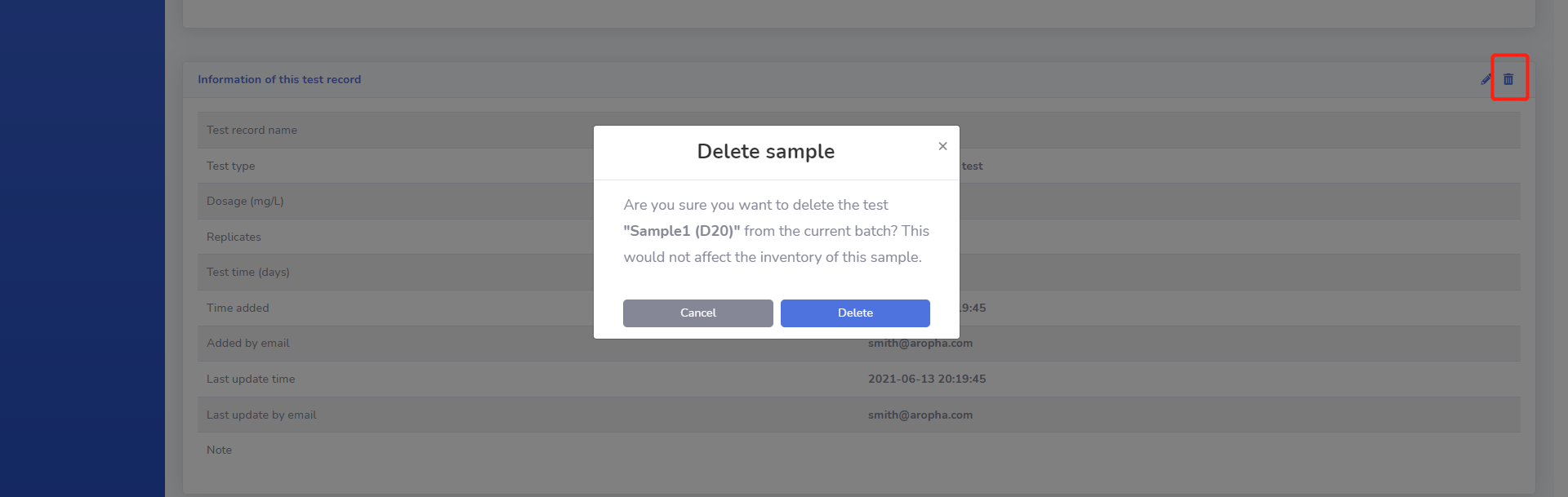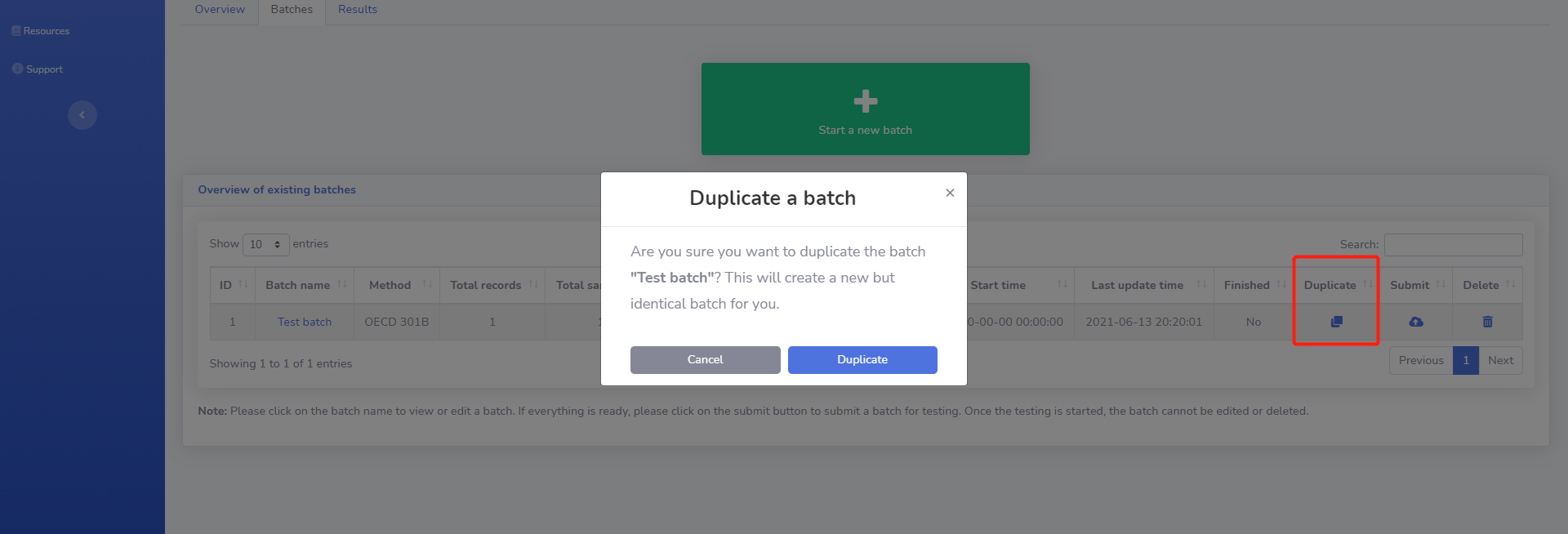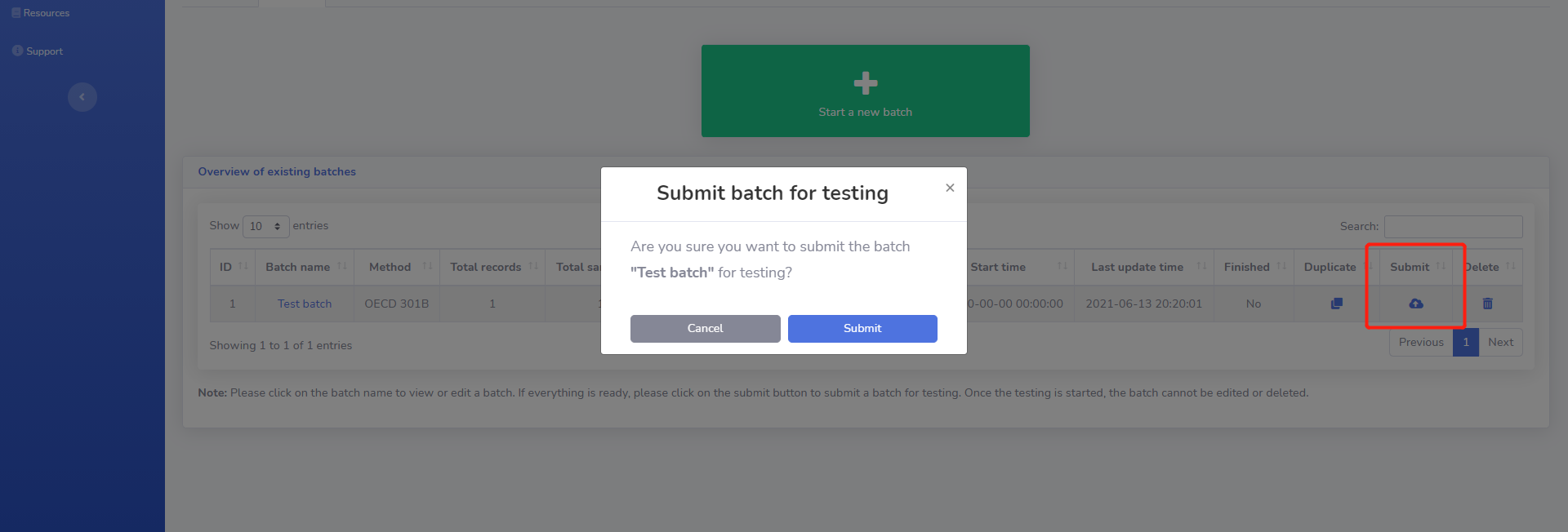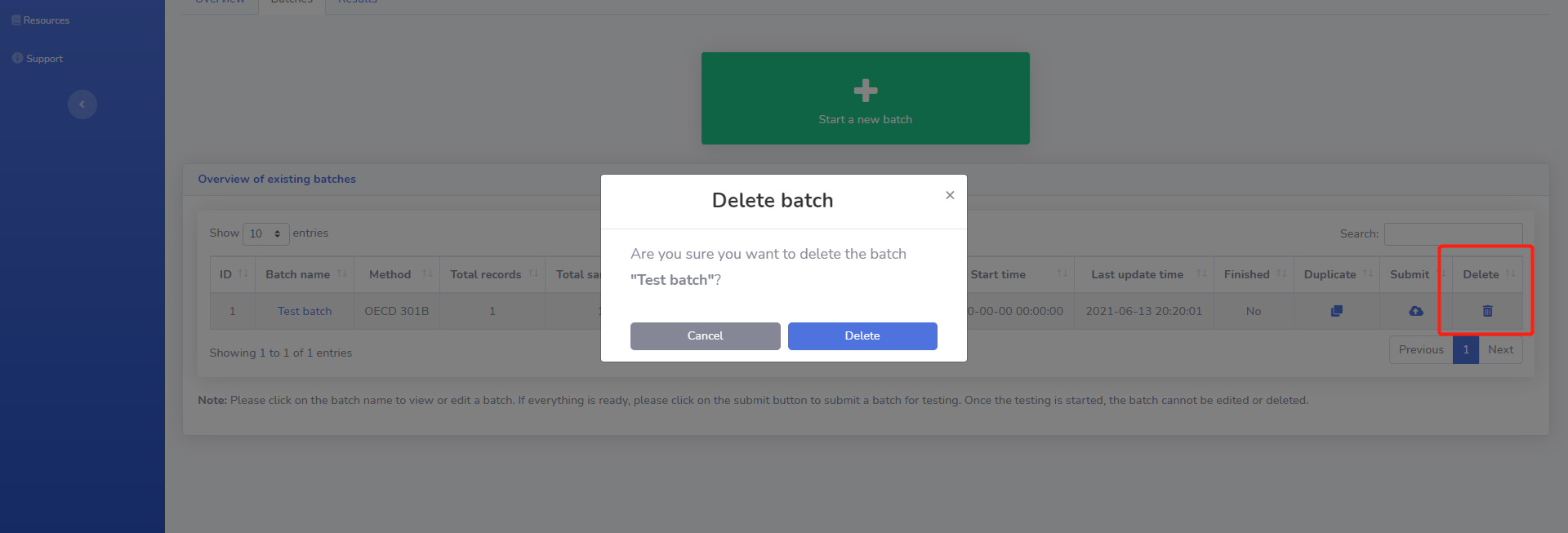Batches
Concept
Batches are groups of samples that are tested at the same time. The test conditions for them may not be necessarily the same.
These samples will use the same controls including reference and blank controls.
Therefore, if you want to compare different samples, the best practice is to test them together by including them in one batch.
tip
Try to minimize the number of batches you will be doing for this project.
In other words, include as many samples as you can in each batch so that the comparisons among these samples are more valid because they share the same control tests, and use the same inoculum.
note
A batch can use only one test method. If you wish to run different methods, please set up different batches for them.
Create a batch
Within a project, select the "Batches" tab, where you can create, edit, delete, or submit for test a batch. An overview of all the existing batches is also available in a table.
To create a new batch, please click on the card "Start a new batch" and a pop-up window will show up.
Input all the information including batch name, test method, and a note for this batch.
important
please try to provide unique name for each batch in each project.
Use hyphen or underscore to connect words: e.g., example-001_001
Then click on the Create button, and a new batch will be created and will be displayed in the overview table.
View an existing batch
To view an existing batch, please click on the name of the batch in the overview table in the "Batches" tab under a project.
It will take you to a new page showing the details of this batch, where you can view all the basic information of this batch in the Batch overview table and all the samples in this batch in the Sample list table.
Edit a batch
In this 'batch details' page, You can also modify all the information of an existing batch except for the batch name.
Click the pencil icon at the top right corner of the Batch overview table to bring up the window where you can do all the modifications.
Add a sample to a batch
In this batch overview page, you can add a sample to this batch using the Sample list table.
Click on the button Add a new sample at the top-right corner of this table to bring up the window for sample addition.
The inputs required are 'Sample name', 'Type of test', 'Replicates', 'Dosages (mg/L)', 'Testing time (days)', and 'Note'. Please be aware that this 'Note' is only for this batch. It will not overwrite the note of this sample in the inventory.
important
The sample you are adding must be in the inventory already so that you can select it from the selection list. Our system will then bring up all the information regarding this sample to this batch.
Edit/delete a sample from a batch
To edit a sample from a batch, simply click on the test record name to enter the test record details page. Two tables can be found in this page. The first one shows the information of the sample obtained from the inventory page, while the second table shows the information of this sample for the current test.
To edit or delete a sample, click on the Pencil or trash bin icon at the top-right corner of the table to bring up the corresponding forms.
note
Such a deletion action can not be redone and would not affect the information of this sample in the inventory.
Duplicate a batch
There comes a time when you want to duplicate a batch to create a new batch, based on which you can make modifications with less effort compared to creating a batch from the very beginning.
To do that, click on the Replicate icon in the table "Overview of existing batches", to bring up the confirmation modal.
Submit a batch
When everything is ready, you may want to submit the batch for test.
To do that, click on the Submit icon in the table "Overview of existing batches", to bring up the confirmation modal.
Upon submission, our lab will receive all the information of this batch, and will start testing shortly (usually within 3 business days). You will receive notifications once the test has been started.
Delete a batch
To delete a batch, click on the Trash bin icon in the table "Overview of existing batches", to bring up the confirmation modal.